Downloading files from your Google Drive is quite easy. But, just sometimes, you can experience an error with your cookies that says, “Can’t download file. To download this file, try enabling third-party cookies for Drive.” That’s not rocket science, and I don’t want you to fret a second.
This wiki freelancing guide will visually show you how to solve the third-party cookies problem when downloading files from Google Drive — “Can’t download file. To download this file, try enabling third-party cookies for Drive.”
[ads]What Are Third-Party Cookies?
Before we delve into how to enable third-party cookies for Drive, let’s first define what they are. Cookies are small text files that websites use to store information about your browsing activity. First-party cookies are set by the website you are visiting, while third-party cookies are set by other domains that are embedded in the site. For example, if a website uses a social media plugin, the social media company may set a third-party cookie to track your activity on their site.
Therefore, third-party cookies are those cookies that are stored under a domain other than the one you are visiting. With third-party cookies, your activities on the internet can be tracked across multiple websites to be used for many relevant purposes, such as displaying tailored advertisements to you when surfing the internet.
Google Drive is a popular cloud-based file storage and sharing service, used by millions of individuals and businesses around the world. However, sometimes when attempting to download files or folders from Google Drive, users may encounter the frustrating error message, “Can’t download file. To download file, try enabling third-party cookies for Drive.” This error is typically caused by browser settings that block third-party cookies, but fortunately, there are some simple steps you can take to resolve the issue and resume downloading your files.
6 Steps To Enable Third-Party Cookies for Google Drive Download
- Click on the 3 dots on your Chrome browser
- Click on the “settings” option from the drop-down
- Select the “privacy and security” option
- Then, click on “Cookies and other data”
- Check the “allow all cookies” checkbox
- Start to download your file again [ads]
How To Enable Third-Party Cookies for Google Drive Download
Step 1 – Click on the 3 dots
Step 2 – Select the “Settings” option
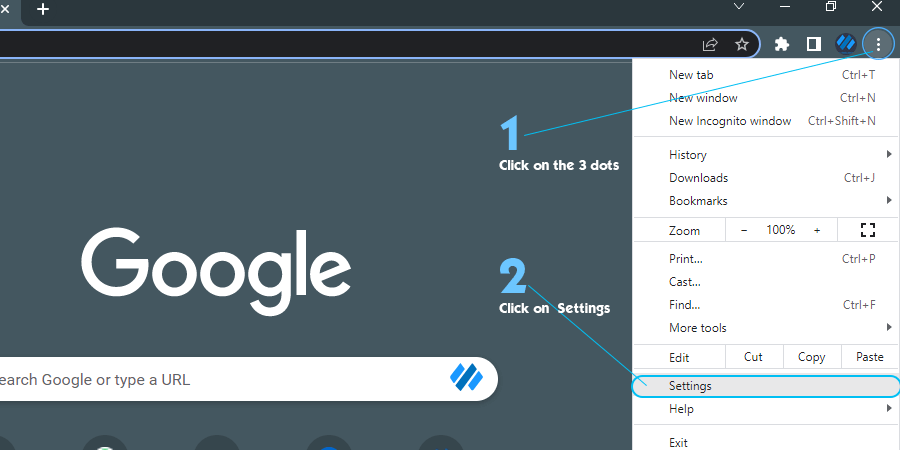
The first thing to do is to locate these three dots at the top-right corner of your Chrome browser. If the 3-dot function is missing on your browser, check towards the end of this guide to see the 3 easy ways to access the three dots on your Google Chrome browser if it is missing.
And if the 3 dots are there on your browser, nothing is stopping you now. Click on the 3 dots to see this drop-down menu.
The second step is to select the “Settings” option from the dropdown as you can see from the image described above.
[ads]Step 3 – Click on the Privacy and Security
Step 4 – Click on “Cookies and other site data”
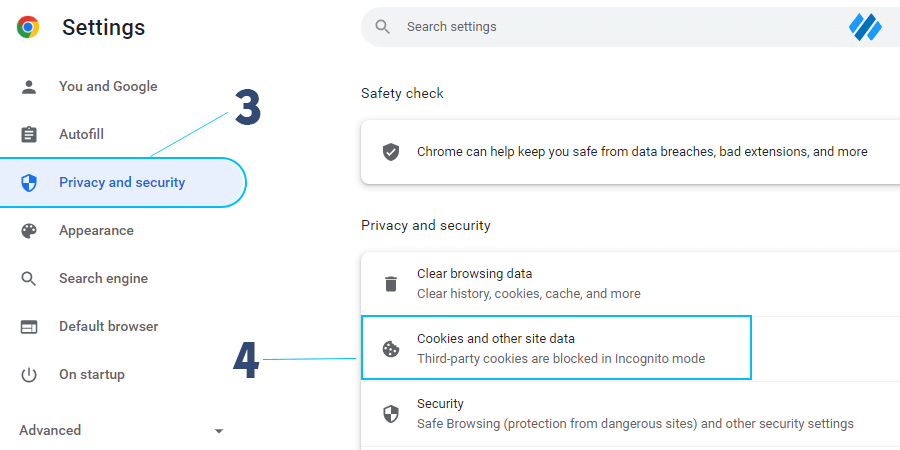
From this settings page, click the “privacy and security”, and then click on the “Cookies and other data” option.
Step 5 – Check the “Allow all Cookies” checkbox
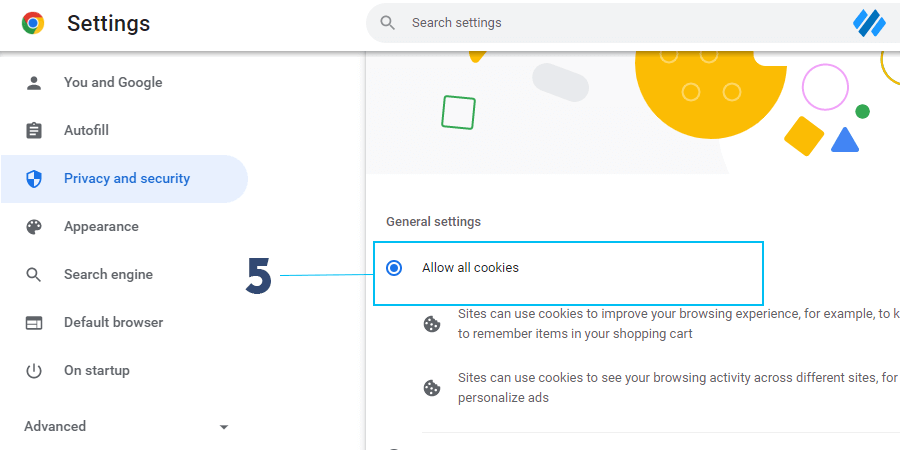
If “allow all cookies” is not checked, go ahead and check it.
Step 6 – Start downloading your file again
Once the “Allow all cookies” is checked, you can now download your files successfully.
This works perfectly for 85% of different users.
Just sometimes, your “Allow all cookies” may be checked yet you get the cookies error.
[ads]The “Allow All Cookies” checkbox is already checked
If your “allow all cookies” option is already checked, or if the solution didn’t work out for you, don’t feel withdrawn yet. Many users have solved this problem by waiting for some minutes or hours before trying to download again. And another alternative is to add a new chrome user and give it another shot.
For some reason, you may be unable to see the 3 dots on your Chrome browser. Here’re different ways to discover the 3 dots in a second.
How To Display the 3-dots on Chrome Browser
If you can’t seem to find the 3 dots on your Chrome browser, here are three ways to make them show up on your browser.
- Press Alt + F
- Click on the red icon with an exclamation mark
- Click on the little green circle at the top-right
1. Press Alt + F
The first and easiest way to access 3 dots is to press Alt + F on your keyboard for windows users. And Mac users can try out Option F. When you press Alt + F, you’ll see the little window pop up by the side with those same options and functionalities.
[ads]2. Click on the red icon with an exclamation mark
The second method is to check if you’ve got a red icon with an exclamation mark at the top right corner of your browser. If you have it, just click on it to get the same drop-down the three dots display. The red icon is just identical to the 3 dots. Alright. Also, let me know in the comment section if this works for you.
3. Click on the little green circle at the top-right
If you don’t have the red icon, there may be a little green circle at the right top corner of your browser. Having this green circle means that you need to take an action in your Chrome browser (such as to deny or allow the installation of a Chrome extension or to restart your Chrome web browser for updates.
So, this means that the 3 dot function is replaced with the little green circle, and that’s why you’re unable to see it. Now, to solve this problem, simply click on the green icon and follow the steps in the menu and recover the dots.
Once you rediscover the dots, simply click on it, go to “settings”, go to “privacy and security,” then navigate to “Cookies and other site data”, and finally, check the “allow all cookies” option before downloading the file again.
[ads]Google Drive requires the use of third-party cookies to function properly, as it uses them to authenticate your account and save your settings. If you have third-party cookies blocked, you may not be able to access certain features of Drive, including downloading files or folders.
Third-Party Cookies — How It Works
Cookies belonging to third parties — as their name suggests – are those that are tracked by websites other than that you are currently visiting.
Marketers, advertisers, and social media platforms are the most common third-party entities.
Having illustrated how to enable third-party cookies for drive above, here’s a quick overview. Enabling third-party cookies for Drive is a simple process, and can be done in just a few clicks. Here’s how to do it in Google Chrome:
- Open Chrome and click on the three dots in the top right corner to open the Chrome menu.
- Select “Settings” from the dropdown menu.
- Scroll down and click on “Advanced” to expand the advanced settings options.
- Under “Privacy and security,” click on “Site settings.”
- Scroll down and click on “Cookies and site data.”
- Under “Allow,” click on “Add.”[ads]
- In the “Site” field, enter “drive.google.com.”
- Click “Add” to save the site.
That’s it! You have now enabled third-party cookies for Drive in Google Chrome, and should be able to download your files without any issues.
Are you using other browsers? I didn’t leave you out.
Other browser-specific instructions
If you are using a different browser, the steps to enable third-party cookies may be slightly different. Here are some additional instructions for enabling third-party cookies in some popular browsers:
- Mozilla Firefox: Click on the three lines in the top right corner to open the Firefox menu, then select “Options.” Click on “Privacy & Security,” then scroll down to the “Cookies and Site Data” section. Select the checkbox next to “Accept cookies and site data from websites (recommended)” and “Accept third-party cookies.”
- Microsoft Edge: Click on the three dots in the top right corner to open the Edge menu, then select “Settings.” Click on “Privacy, search, and services,” then scroll down to the “Cookies and site permissions” section. Select the “Allow all cookies” option.
- Safari: Click on “Safari” in the top left corner to open the Safari menu, then select “Preferences.” Click on “Privacy,” then uncheck the “Prevent cross-site tracking” checkbox. [ads]
The Bottom Line
Enabling third-party cookies for Drive is a simple process, and can help you avoid the frustrating “Can’t download file” error message. By following the steps outlined in this post, you should be able to easily enable third-party cookies for Drive on Google Chrome and successfully download any files or folders you need from Drive.
In conclusion, don’t let the “Can’t download file” error message prevent you from accessing important files and folders on Google Drive. With just a few clicks, you can enable third-party cookies and be on your way to smooth and efficient downloading. So next time you encounter the error message, follow the steps outlined in this post and get back to downloading with ease.

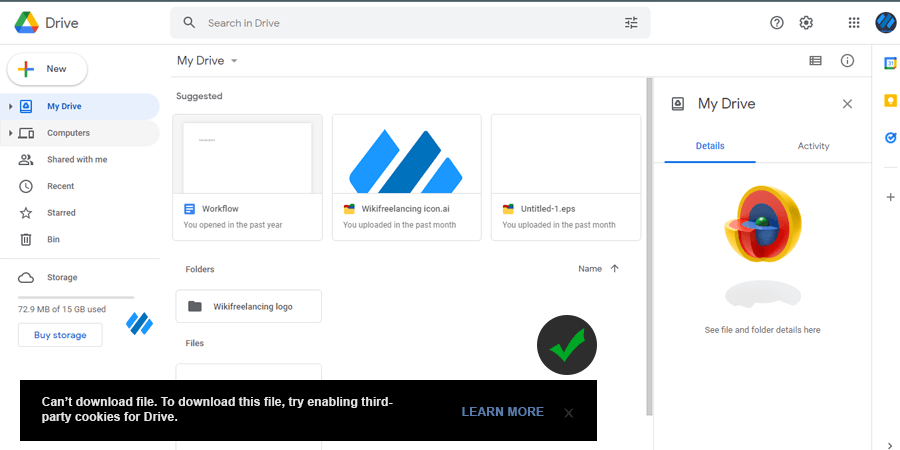

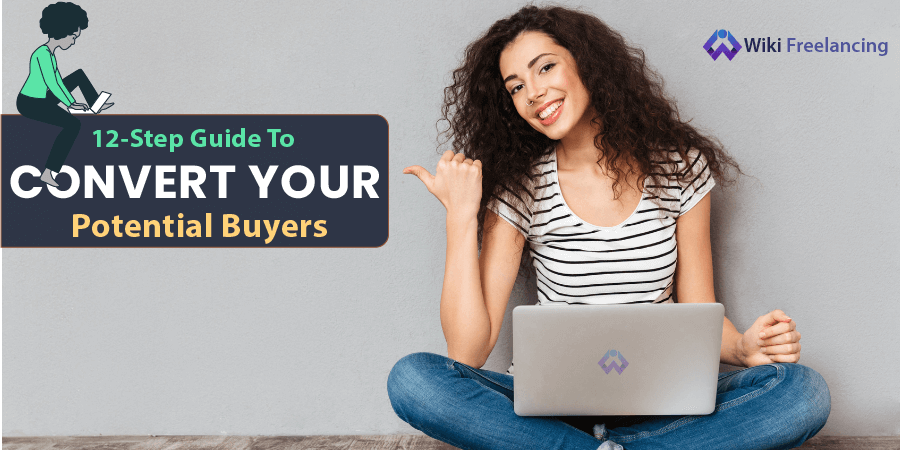
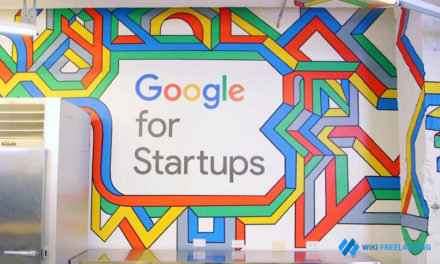
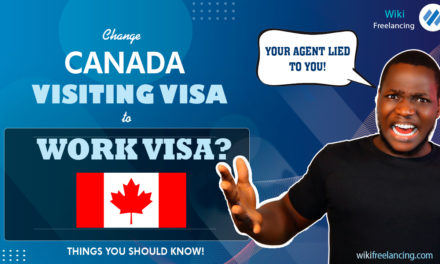
was very helpful, thanks
Saves me a lot of time
Works perfectly for me. Thanks for the detailed guide.
Hi Jimmy, I’m glad you found it helpful. 🙂