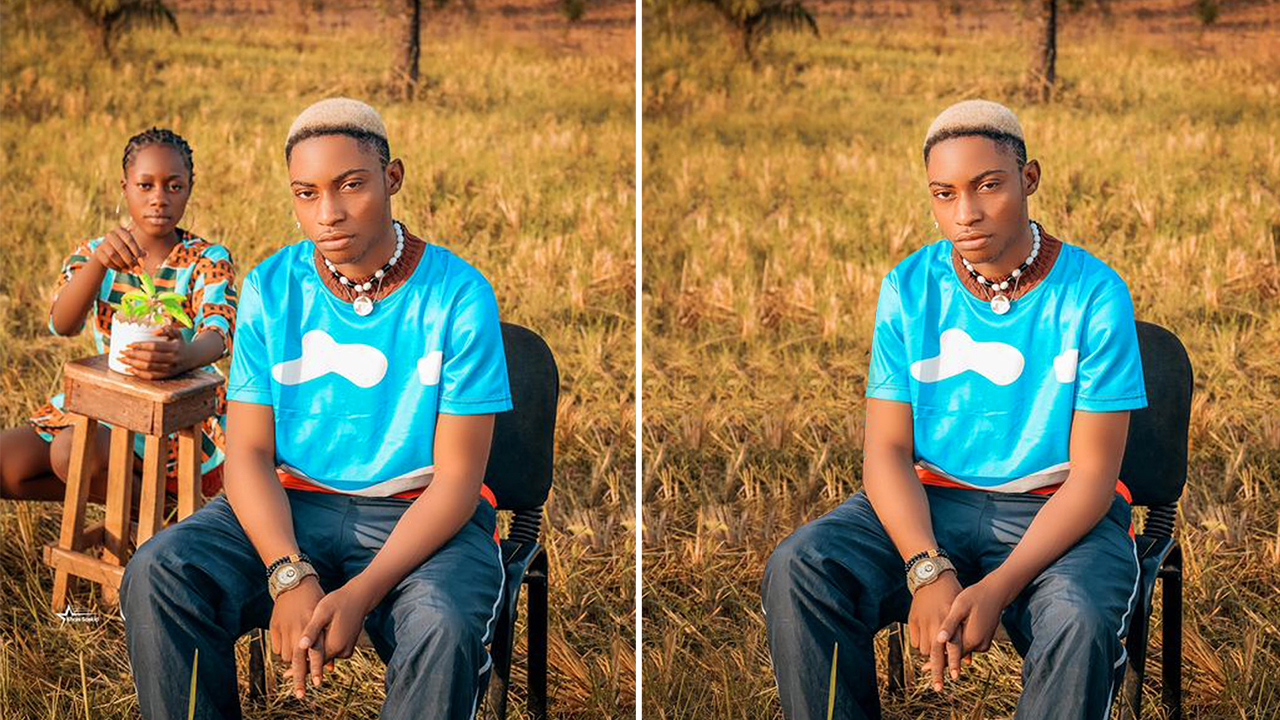Welcome to today’s blog post! In this guide, we’re going to dive into the art of removing unwanted objects from your photos using Photoshop. We all know the feeling – you have that perfect shot, but there’s an unwanted element in the background.
Step 1: Duplicating the Image
To start, duplicate your image. This serves as a safety net, ensuring you can always go back to the original if needed. Once duplicated, it’s time to work some Photoshop magic.
Step 2: Selecting Your Object
There are various ways to select the object you want to remove. You can use the Marque tool or the Quick Selection tool. However, for complex backgrounds or less defined objects, these might not work as smoothly. If that’s the case, there’s a better way using the pen tool.
Step 3: The Pen Tool
Use the Pen tool to draw a path around the object you want to remove. Make sure it’s set to “Path” while doing this. This method gives you more control and is excellent for precise selections.
Step 4: Saving the Selection
Once your path is complete, right-click and select “Make Selection” as seen in the video above. This creates a selection of the object you want to remove.
Step 5: Duplicating and Flipping
Now, use Ctrl + J to copy the selection. Move it to the area where the unwanted object was and flip it horizontally using Ctrl + T. This will help you seamlessly fill in the gap.
Step 6: Adjust and Blend
Resize and adjust the duplicated section as needed to ensure it seamlessly blends with the background. Use the Eraser tool with low opacity to soften the edges and make it look natural.
Step 7: Final Touches
Repeat the process for any remaining areas where the object overlapped. You might need to go back to your saved selection for different sections.
[ads]
Step 8: Refining Edges
To make sure everything looks perfect, adjust any visible edges using the Eraser tool.
Step 9: Removing Unwanted Covers
If there’s any cover or object that should be removed as well, select it, and use the Eraser tool or hit the Delete key. Make sure to soften the edges to keep things looking seamless.
Step 10: Fine-Tuning
Go over your image, zoom in, and fine-tune any remaining imperfections.
With a bit of practice, you’ll be able to clean up your images and create stunning, distraction-free shots. Don’t forget to subscribe to WikiFreelancing YouTube channel and like our content. If you have any questions or need further assistance, feel free to reach out. Happy editing!
Need to edit
anything on your PDF/document?
💯 You can now seamlessly edit any text, numbers, or anything on your PDF.
PDF Editing
Editing of any type of PDF, such as scanned PDFs, editable or non-editable PDFs, and others.
Document Editing
Change texts, name, dates, numbers, amounts, pictures, logos, symbols, or anything on your document.